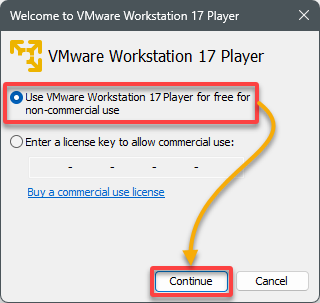
How to Install VMware Workstation Player on Windows
2024-03-04 16:00:00
Creating Your First VM in VMware Workstation Player
With VMware Workstation Player installed on your Windows PC, you stand on the threshold of virtualization. You can simulate entire computing systems within your existing hardware in this realm.
Setting up your first VM is like creating a new, self-contained computer that runs its own OS and applications.
To create a VM in the VMware Workstation Player, follow these steps:
1. Launch VMware Workstation Player from your desktop shortcut or through the Start menu.
2. When prompted, select the first option to use the free version of VMware Workstation Player (or choose the second option if you have a license key) and click Continue.

The VMware Workstation Player’s main window appears, as shown below.

3. Next, click Create a New Virtual Machine, which opens a wizard to configure a new VM (step four).

4. Now, select the second option, browse your ISO image file for the OS you wish to install on your VM, and click Next.

5. In the next screen, set the new OS administrator account credentials and click Next to confirm.

6. Provide a meaningful name for your VM (i.e., Ubuntu 20.04), choose a storage path for the VM files, and click Next.

7. Decide on the amount of disk space to allocate to the VM and the maximum size the virtual hard disk can grow to, and click Next.

8. Now, click Finish to create the VM with your chosen settings, or click Customize Hardware to adjust the hardware specifications before finalizing.

9. Ultimately, proceed by following the on-screen prompts to install the OS, replicating the process as if setting up a new computer.

If everything goes according to plan, you now have a fully functioning Ubuntu Linux VM on your Windows PC, as shown below.
Enjoy the versatility of your new virtual machine and the opportunities IT offers. Be IT for testing, learning, and running different OSes and applications in an isolated and controlled environment.

[Contact Techihaus for get solution for your startup]
Source link