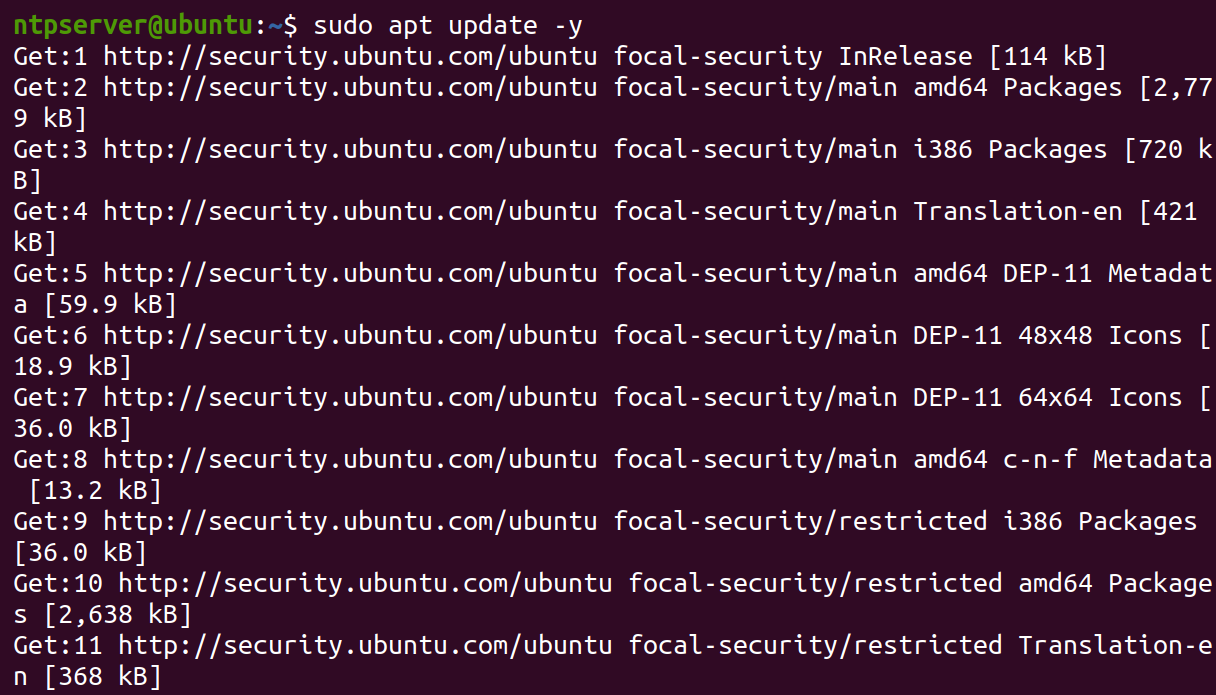
How to Setup Ubuntu NTP Server
2024-03-18 15:00:00
Installing and Configuring the Ubuntu NTP Server
Accurate time synchronization is vital, from maintaining consistent logs to ensuring smooth coordination between distributed systems. By correctly setting up your Ubuntu NTP server, you lay a solid foundation for efficient time management within your network infrastructure.
To install and configure your Ubuntu NTP server, carry out the following:
1. Open a terminal and execute the following apt update command to update your server’s package index.

2. Once updated, run the command below to install the NTP package.

3. Next, open NTP server’s configuration file (/etc/ntp.conf) in your preferred editor (i.e., nano or vim), and comment out the default servers.
As shown below, the default configuration uses various NTP pool servers, generally providing accurate time. But, you will achieve better synchronization by using time sources closer to your geographic location.

4. Now, open your favorite web browser, visit the NTP Pool Servers page, and pick servers from the list closest to your region for better performance.

5. Return to the NTP server’s configuration file, add your chosen servers underneath the commented default servers, save the changes, and close the editor.
Adding servers from the NTP Pool Project to your NTP configuration is not just about sprucing up your settings but casting a wider net for time accuracy.
Imagine your local machine as a cozy timekeeper in its own right. But by roping in these servers from all corners of the globe, managed by folks, you give your network’s time sync a serious upgrade.

6. With added servers, run the below systemctl command to restart the NTP service and apply your configuration changes.
This command has no output, but you will confirm the result later in the following step.
sudo systemctl restart ntp7. Lastly, execute the following command to check the status of the NTP service.
sudo systemctl status ntpIf everything goes well, you will see an active (running) message in the output, which confirms your server is now acting as a reliable time source for your network.

[Contact Techihaus for get solution for your startup]
Source link
